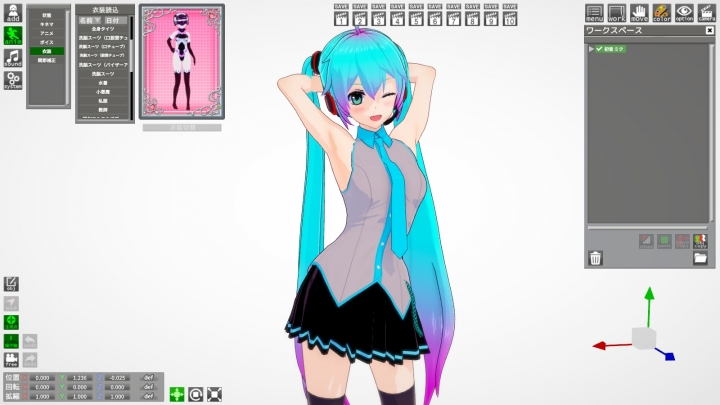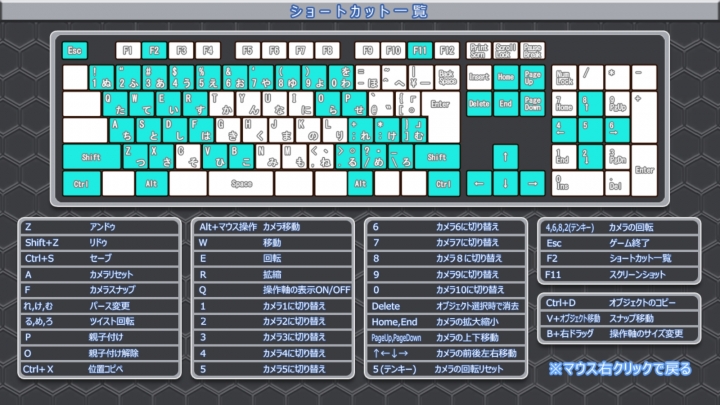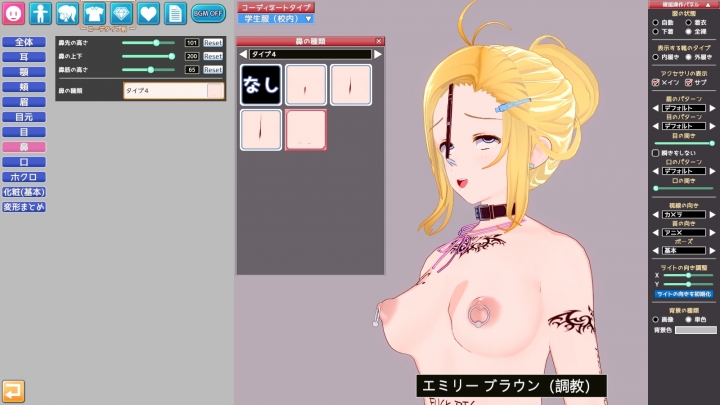ゲス顔イオナズン
Stable Diffusion✕AIイラスト徹底解説!
【コイカツ!】いろいろなスタジオテクニック(07/22update!)今回はコイカツで初めてスタジオを触った方向けのテクニック編。Illusion作品のスタジオに馴れている方にとっては当たり前のことばかりかもしれませんが、何かの役に立つ(…かも?) 操作方法おさらい公式マニュアルには普通にプレイしていると意外と気づかないことがいろいろと書いてあります。特にショートカットキーは重要。本編プレイ中にF2を押すとショートカットキー一覧表が表示されることだけ覚えておけばOKです。スタジオの方は以下のとおり。 大事なのはツイスト回転。「る」で左に、「ろ」で右に動き、「め」でリセットできます。いろいろ応用が利くのですが、よく使われるのが画面を90度横に倒してキャラの全身絵を高解像度で撮影するテクニック。(↓) パース変更ができる「れ」「け」「む」とカメラの拡大縮小を組み合わせると、魚眼レンズのようなアップ画を撮ることも可能。るめろ、れけむを制したものがスタジオを制する…と言っても過言ではないです。 スタジオは画質が悪い?↑の画像は右側がライブモード、左側がただ単にスタジオで同一キャラを呼び出した状態です。このように、本編やライブモードでは可愛く見えるキャラなのに、スタジオで呼び出すとなんだかのっぺりした印象で可愛くない…ということがよくありますよね。これは別にスタジオの画質が悪いわけではなくて、スタジオはキャラクターやオブジェクトの「見え方」をゼロからプレイヤーが設定しないといけないモードだからです。特にライブモードは画角やライティング、質感などが最初から調整済みなので、何も調整されていないスタジオと比べると質が全然違って見えてしまいます。 キャラライトや輪郭線の太さ、影の質感、光源の位置やライトの当て方などいじるべきポイントはいろいろありますが、最初は公式サイトのシーンアップローダーから先人たちの作ったシーンをいろいろとDLしてみて、「ロード」で読み込んでみましょう。「素晴らしいシーン」がなぜ素晴らしいのか、設定や光の当たり方をみていくと学べることが多いです。もちろん、そのシーンのキャラだけを自分のキャラに入れ替えてスクショを撮るだけでもすごく楽しいですよ。 スクショの撮り方いろいろバニラ(MODなし)状態ではF11でスクリーンショットを撮ることができます。BepInEx用プラグイン「screencap」を導入すると、このF11スクショの解像度や画像サイズをいじることができ、F9ではバニラ状態と同じスクショを撮ることができる…という触れ込みなのですが、7/20現在のバージョンでは、まだいろいろと不具合が残っています。「F11スクショではフレームが表示されない」「一方F9スクショではフレームが表示されるが、キャラの操作軸などのUIまで映り込んでしまう」というような現象が確認できています。気になる方は、これに加えて一般のスクリーンショット用フリーソフトなどを入れておき、IPAプラグイン「ShortcutsKoi」を導入してスペースキー一発でUIを全て消してスクショを撮るという荒技もオススメです(この方法なら右下のillusionロゴも映り込みません)。時と場合によって使い分けるのがよいでしょう。 早着替えのためにスタジオ機能の最もダメな部分は、キャラセレクト画面に直で行けないこと。そのため、服装をちょっといじりたいだけでも「スタジオ終了」「本編起動」「キャラメイクやり直し」「セーブ」「本編終了」「スタジオ起動」とめんどくさい作業を強いられることになります。一度キャラクターのコーディネートを作ったときは、必ずキャラメイク画面で「服装の保存」をしておきましょう。ここで保存しておいた服にはスタジオから直で着替えることができるので、だいぶ時間の短縮になります。 「首から下のボディスーツ」を簡単に作る方法これはマルコムさんのツイートで教えていただいた方法。
「ひょっとこフェラ」をスタジオで表現する上記基本図形の違いを応用したテクニック。 バキュームフェラを表現するときにエロ画像でよく使われる「ひょっとこ顔フェラ」ですが、キャラアイテムの「筒2」をキャラの肌と同色にして口の部分にマスクのように当てることで再現することができます!陰毛の透過pngを画像版で読み込んで口元に散らすとさらにエロイ! アクセサリやアイテムの応用キャラメイクのアクセサリは大きさや位置、回転をいじることができるので、かなり応用が利きます。スタジオの「アイテム」も同じ。上記のひょっとこフェラもそうですが、「こういうシーンがとりたいのに、アイテムやアクセサリがない」と思ったときは、何かの大きさをいじって応用できないか考えてみると、意外と道が開けることがあります。 たとえばHアイテムに「鼻フック」はありませんが、「ベルト」と「ヘアバンド」のふたつの既存アイテムを組み合わせることでそれなりに再現することができます(↑)。公式アップローダーにはそうしたユーザーさんたちの努力の結晶が多数アップされているので、非常に参考になります。どうしても作れない場合は、3次元でなく2次元の画像データを作って「画像版」で読み込んでしまいましょう。 たとえばエロシーンに「丸めたティッシュ」が必要な場合。もちろん「丸めたティッシュ」というアイテムは公式ではありませんが、腕アイテムの「シュシュ」を白くし、球状に拡縮するとそれらしくなります(↑)。2つ3つ重ねるとなおGOOD! 基本図形アイテムの使い分けオヤビン様のツイートで教えて頂いたテクニック。
基本図形アイテムは「通常」と「キャラ」の2種類あり、「通常」の方は「スタジオアイテムの壁と同様、カメラが裏側に回りこむと消えて見える」「画像版の裏にあっても貫通して見える」という特性があります。つまり、アイテムと画像版を組み合わせて何か新しいものを作りたいときは、「キャラ」の方を使うようにしましょう。 例として、セブンスター(煙草)の箱を作りたいとします。 まずはキャラの手元に図形アイテムでセブンスターの大きさの白い直方体を用意し、パッケージ画像を画像版で読み込み、サイズを調整して表面に重ねる…という方法でできるのですが、このとき図形アイテムを「通常」の方で作ってしまうと画像版を貫通してしまう上、後ろに回り込むと消えてしまいます。「キャラ」の方の直方体を使えば、このようにきれいに(↑)見せることができますね。 キャラや背景を透けさせる全く同じカメラ視点で少し違いのあるスクショを2枚取り、画像編集ソフトで重ね合わせる手法を使うと、さまざまな透過表現が可能になります。カメラ視点が少しでもずれるとうまくいかないので、スタジオ画面上部の「SAVE」機能を使って保存しておきましょう。 (1)キャラを半透明に スクショを撮った後、キャラ名横のチェックを外して非表示にし、同じ視点でもう1枚撮影します。キャラがいる画像の上にキャラがいない画像を重ね合わせて、透明度をいじればOK。エロ表現での応用方法としては、オナホールを作ったり膣内透過画像を作ったりいろいろと思いつきますね。 (2)妄撮 「妄撮」という写真集で発明された画期的エロ写真テクニック。
(3)壁やドアを透けさせる キャラと同様に、スタジオアイテムや背景を透けさせることもできます。↓はドアを透けさせたパターン。 背景やキャラカードをカスタムする方法作ったキャラやスタジオのシーンデータなどはコイカツをインストールしたフォルダ内に保存されています。(通常であれば\illusion\koikatu\UserData)。例えば「background」というフォルダの中にpngファイルを入れれば、スタジオの背景として使えるようになります。cardframeというフォルダの中にはキャラメイクの仕上げの際に指定できるカードフレームのデータが入っており、ここに自作した新たなフレームを入れることもできます(もともと用意されているものと同じ画像サイズ、拡張子にする必要があります)。ハニーセレクトやプレイクラブなど過去作品のフレームをそのまま持ってきても読み込まれるようです。
|
|
copyright © 2025 ゲス顔イオナズン all rights reserved.